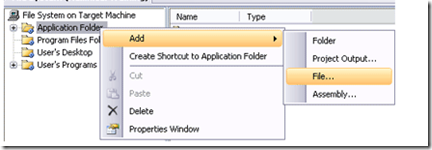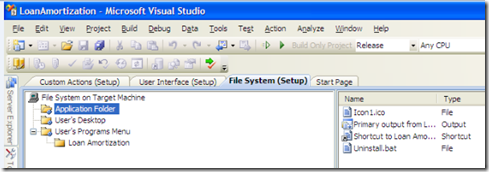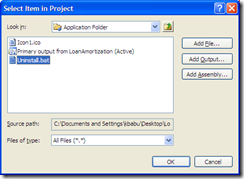As part submitting the app to the Intel AppUp Center, we need to create an MSI for the application. A detailed explanation is given out by Intel on how to create an MSI at http://software.intel.com/en-us/articles/how-to-creating-your-msi-installer-using-visual-studio-2008?page=1
One missing step here is setting up Uninstall options somewhere so that the user can uninstall the app. This is a requirement for the application to get accepted into the AppUp Center. After a couple of trials, i will able to successfully add Uninstall shortcut to my MSI. Here is the process i followed.
Step 1. Make a batch file (Uninstall.bat) with the following call
@echo off
msiexec /x {xxxxxxxx-xxxx-xxxx-xxxx-xxxxxxxxxxxx}
Where {xxxxxxxx-xxxx-xxxx-xxxx-xxxxxxxxxxxx} is the product code that is found in your setup project’s product code as shown in Fig 1. Make sure you include the brackets as well.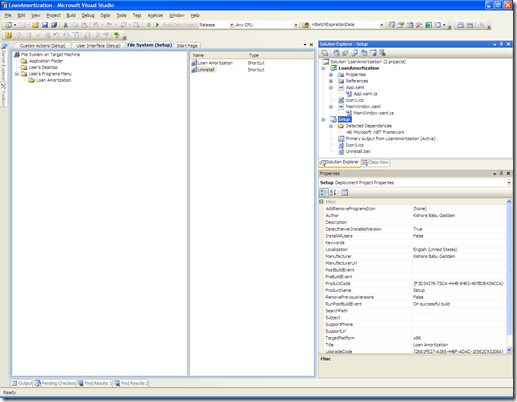
Figure 1: Product Code in Properties window
Step 2: Add the Uninstall.bat in application folder. Right click on Application Folder > Add > File > Uninstall.bat as shown in Fig 2 and Fig 3
Fig 2: Add File
Fig 3: Select Uninstall.bat file that we previously created
Step 3: Click on "User’s Programs Menu" and select folder and right click and select "Create New Shortcut" as shown below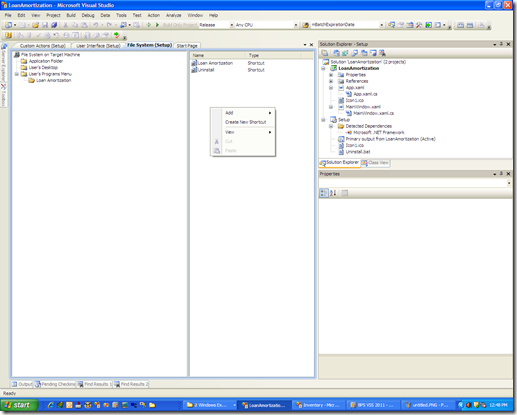
Step 4: In the popup dialog, Select Uninstall.bat that we previously added to the Application Folder as shown below
Step 5: Click Ok. Change the icon of Uninstall shortcut to the Uninstall.bat.
Uninstall shortcut > Properties Window –> Icon. Browse and select the application icon.
Build the project and you should now see a shortcut to uninstall in the Program Menu